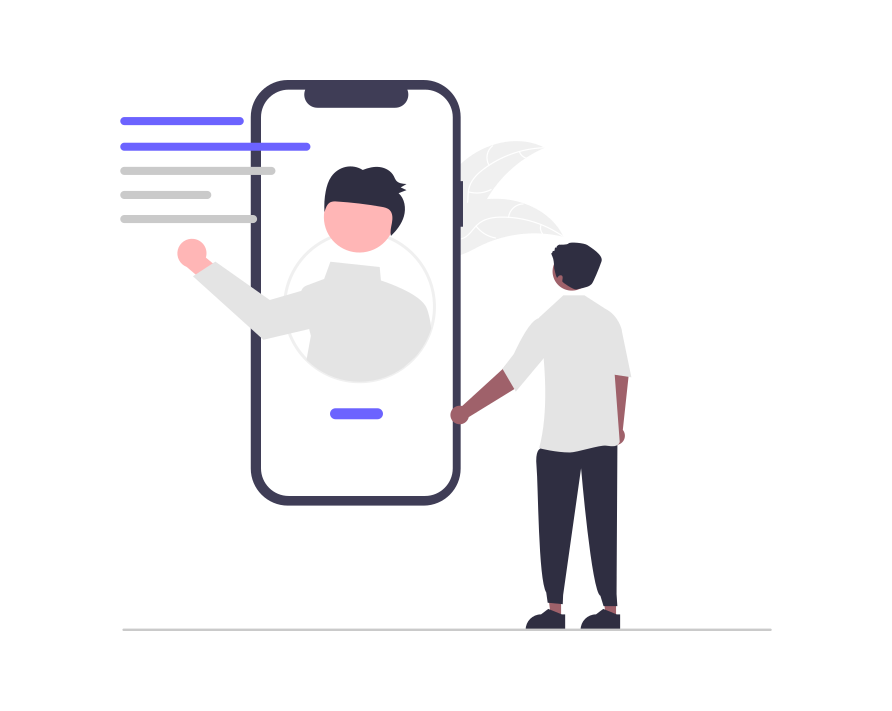Support
For quick access to any Vaultsafe service from your device:
Android – click ‘Settings’ (3 dots on the top right) and select ‘Add to Home Page’.
iPhone – click the ‘Share’ button (bottom middle) and select ‘Add to Home Screen’.
PC/Mac – drag the website address from your Browser tab to your Desktop and a shortcut will appear.
General Support Topics:
- Go to the Category you want.
- Select the ‘+’ sign.
- Input details in any/all Fields.
- Select the SAVE button.
- Navigate to your required Record.
- Select the EDIT icon to Display all Fields.
- View and/or Update required Fields.
- Select the UPDATE button to close / save changes.
Note: Don’t worry if you cannot remember where you stored your information. Use the ‘Search’ feature (Magnifying Glass icon), enter a keyword and it will come up for you (i.e. passport, licence, dentist).
You can attach multiple files to any of your Records.
- Vaultsafe FREE plan – maximum size per upload is 5MB
- Vaultsafe PLATINUM plan – maximum size per upload is 50MB
In the ‘File’ Field in the Record Form, browse and select your desired file/s and select the SAVE or UPDATE button to attach these to your Record.
Return to Vaultsafe at anytime and select the Edit icon besides the required Record to view, download, share, rename or delete the file/s.
If you cannot remember where you stored your information, select the Magnifying glass icon.
Enter a Keyword into the Search field and select the Magnifying glass icon again to run a search. All Records that include your keyword will appear.
- You can download a copy of your records at any time.
- Run the ‘Export Records’ separately for each main Category.
- A copy of all your Records, stored within the selected Category, will immediately download on to your device in a single spreadsheet.
- Locate this .CSV file (normally situated in the ‘Downloads’ folder but may differ depending on your device and default setup).
NOTE! To Export all Records stored in the ‘Passwords’ Category, select the ‘Export Records’ button in the ‘Personal’ Category.
IMPORTANT! To protect your information, it is highly recommended that you delete the .CSV file off your device as soon as possible after it has downloaded. If you intend to keep it, then find a way to Password protect it or Encrypt it.
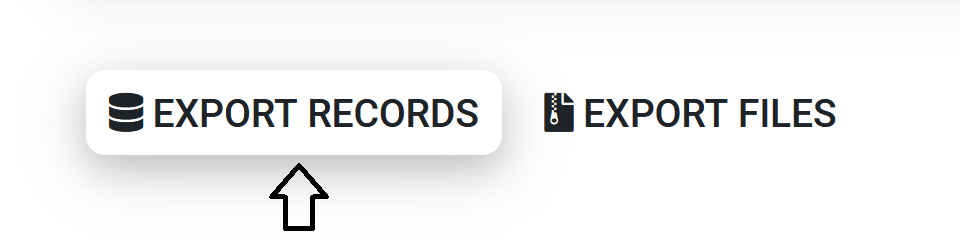
- You can download your files at any time.
- Run the ‘Export Files’ separately for each main Category.
- A copy of all your uploaded files, stored within the selected Category, will download on to your device in a single .ZIP file.
- Locate this file (normally situated in the ‘Downloads’ folder but may differ depending on your device and default setup).
- Once located, open the file to extract/unzip it, and view all files within.
IMPORTANT! To protect your information, it is highly recommended that you delete these files off your device as soon as possible. If you intent to keep it then find a way to Password protect it or Encrypt it.
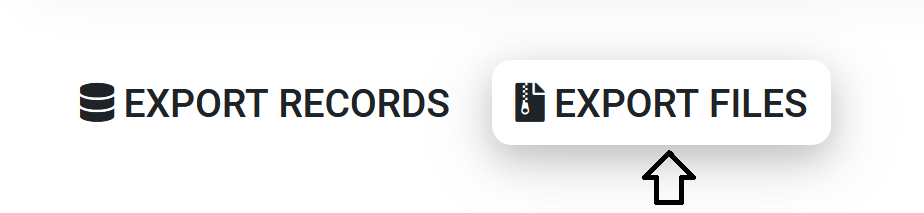
Sometimes you will notice that not all of your information is on display. This is because screen size limitations only allow you to see an average of 6 fields. To view all of your information (inc missing details) – select the blue EDIT icon on the left of your Record and it will open up to reveal all of your information.
NOTE! all File Uploads will be displayed at the bottom of the Edit window.
Tip 1: Share Files with others easily via a web link.
- Navigate to the desired Record that contains the file you wish to share.
- Select the EDIT icon to expand the full Record and locate the file you wish to share at the bottom of the window.
- Select the ‘Share’ icon to copy the link and share this with your Recipient/s who will be able to view this file directly in their browser (no need to download on their device). They will not have access to your Vaultsafe account which remains private.
To Change your Existing password:
- Select the ‘Edit Profile’ page located in the top right menu icon.
- Scroll down the page and select ‘Change Password’.
- Proceed to change your password.
If you forget your Password, you will not be able to sign in to your Vaultsafe and after three wrong attempts you will be locked out for up to an hour (this is to protect your account).
You can request a Password Reset by selecting ‘Lost Your Password?’ on the Vaultsafe ‘Sign in’ page.
The data you store in Vaultsafe is secure, and here are some practical ways for you to ensure the security of your information.
PROTECT:
- Never Sign in to Vaultsafe via an unsecured Network Connection.
- Use a strong Password at least 12 characters including Capitals, Numbers & special signs such as ? ; $ !
- Never allow your Browser to automatically save your Password.
- Change your Password regularly.
- Logout of your account when you have finished adding, viewing or updating your Records.
BACKUP:
- Periodically, export your Records & Files (see #5 and #6 above).
- Backup these files using your preferred backup system*
- Delete these files off your device when the backup has completed.
The best Backup systems should:
- Store the data offsite (not on the device you are backing up from).
- Send you confirmation after the backup has completed.
- Retain historic versions allowing you to restore data from an earlier date.
* We recommend Depositit Secure Data Backup who are providing Vaultsafe users with a 90 day free trial and special price thereafter to safeguard all your computer files.
You can also keep your computer protected against hacking, cyber threats, malware and ransomware with Depositit C360
To create an Email Reminder:
- Where you see a Field named ‘Schedule an Email Reminder’, Click on this.
- Using the Calendar Widget, select the Date that you wish your email to be sent to you.
- A button will now appear saying ‘ Email Reminder’, click on this.
- A window will now open allowing you to create a Subject, a short message and to add any email addresses you’d like it to be sent to.
- IMPORTANT! ensure that the ‘Active/Inactive’ toggle is set ‘ON’. You can de-activate or amend at any time.
- Click ‘SAVE’ to save this ‘Reminder’ and then SAVE the Record.
Support for Clinical Will Users:
- Once you have an Agreement in place with your Executor you should make them a Sub-User of your account.
To do this, go to the Menu at the top of our website, select Sub Users and follow the instructions
- Contact Us if you need help.
Tip: We recommend both the Account holder and the Executor login periodically to ensure the Username and Password is remembered.
Sign in to your account > go to the menu > select ‘Sub Users’ > select the EDIT icon in the ‘ACTION’ column next to your Executor > input a new password and type your name > select ‘UPDATE & SEND’.
An email with the original username and the new password will be sent to your Executor and they can sign in. (if your Executor does not receive the email, please ask them to check their email Spam folder, the email is sent from [email protected]).
NOTE! In the event you are unavailable, your Executor should Contact Us. As part of the VS Clinical Will service, we can authenticate them and reset their password in your absence.
IMPORTANT! For maximum security and privacy, Sub Users are not able to reset or change their password themselves.
Tip: We recommend that you (the main Account holder) periodically remind your Executor of the access details that you originally set up for them, along with the Sign-in page address: vaultsafe.net/signin/
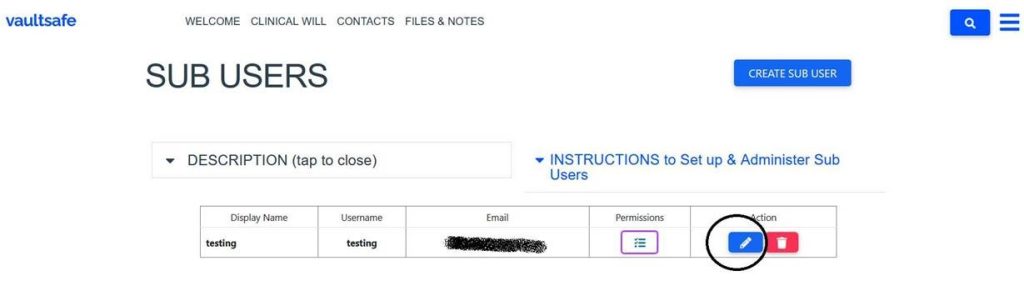
You have two choices:
a/ You may choose NOT to include their details in your Vaultsafe Clinical Will.
b/ You can include their details BUT exclude them from your selection with regards to whose details can be seen by your Executor.
This is carried out via the Sub User Panel (see Q1) where you will specifically select everyone you wish to be included.
Features & Functionality:
The most convenient way to quickly find your passwords, usernames and other key login details when you need them.
Every Plan provides a number of Storage Categories where you can save your personal, family, travel, financial and work related Records.
You can save as many Records as you wish. There is no limit.
Attach files to any of your Records. For example, if you have stored your Passport or Visa details in the ‘Travel’ Category, you may wish to attach digital images of your Passport and Visa too.
This quick and handy function allows you to download all your Records in just one click to a single spreadsheet. This is particularly helpful in the event that you wish to save an off-line version of your Records.
Whatever files you save, be it a copy of a certificate or passport or perhaps a PDF, scanned document or photos, these will vary in size. Our Plans offer storage to accommodate your needs.
Should you ever require additional Data (more than what’s available in our Plan) you can contact us to discuss this.
You can provide someone permission to access specific areas of your account so they can view one or more of your Records or perhaps you want to allow them to be able to store files for you to view (i.e accounts, plans, editorial copy). You can easily set this up and create your own sub-users.
There is no limit and you can create as many sub-users as you wish and allocate specific permissions to each of them.
IMPORTANT: This feature is only available in selective / Premium Accounts.
Some of your Records will have a ‘Schedule an Email Reminder’ field. This may be a renewal date for a membership, an insurance policy or travel / trip details and bookings.
From this field you can set up Reminder Emails to yourself and you can also add additional recipients to receive the Reminders too.
You can also schedule additional and repeat Reminders if helpful too.
IMPORTANT: This feature is only available in selective / Premium Accounts.
If you have any suggestions please let us know